برچسب ها: پایین آوردن پینگ در ps3, پایین آوردن پینگ در ps4, پایین آوردن پینگ در پلی استیشن, پایین آوردن پینگ در کنسول, حل مشکل پینگ PS4, حل مشکل پینگ کنسول, حل مشکل لگ PS4, حل مشکل لگ کنسول, رفع تایم اوت در PS4, رفع تایم اوت در کنسول, رفع لگ در PS3, رفع لگ در PS4, رفع لگ در پلی استیشن, رفع لگ در کنسول, کاهش پینگ در ps3, کاهش پینگ در ps4, کاهش پینگ در پلی استیشن, کاهش پینگ در کنسول, کاهش پینگ در کنسول بازی, مشکل تایم اوت در PS4, مشکل تایم اوت در کنسول, مشکل لگ بازی PS4, مشکل لگ بازی کنسول, نحوه share اینترنت, نحوه share اینترنت در ps3, نحوه share اینترنت در ps4, نحوه share اینترنت در پلی استیشن, نحوه share اینترنت در کنسول, نحوه پایین آوردن پینگ در ps3, نحوه پایین آوردن پینگ در ps4, نحوه پایین آوردن پینگ در پلی استیشن, نحوه پایین آوردن پینگ در کنسول, نحوه شیرکردن اینترنت, نحوه شیرکردن اینترنت در پلی استیشن, نحوه کاهش پینگ در ps3, نحوه کاهش پینگ در ps4, نحوه کاهش پینگ در پلی استیشن, نحوه کاهش پینگ در کنسول
بروزرسانی آموزش در 9 تیر 1403
–[ اختصاصی گادپینگ ]–
« این آموزش برای اولین بار در وبسایت گادپینگ ارائه شده و کپیبرداری از آن بدون ذکر منبع برخلاف قوانین میباشد »
(روش پیشنهادی)
در این روش به یک سیستم (یا لپتاپ) نیاز داریم. توجه داشته باشید که برای یک اینترنت لازم است مراحل زیر را تنها یکبار انجام دهید. در طول مدت زمانی که بازی میکنید، لپتاپ خود را روشن نگهدارید.
پیش از شروع باید مطمئن شوید که هم کنسول و هم سیستم شما به یک اینترنت (به صورت Wireless یا با استفاده از کابل Lan) متصل هستند. (پیشنهاد میکنیم برای نتیجه بهتر از کابل Lan استفاده کنید)
1. در مرحله اول، CMD ویندوز را به صورت Run as Administrator باز کنید و عبارت ipconfig را در آن وارد کرده و دکمه enter را فشار دهید. در قسمت Ethernet adapter Ethernet آیپی مقابل IPv4 Address را کپی کنید.
2. حال باید نرمافزار Squid Server Tray را دانلود و نصب کرده باشید (لینک دانلود). یکبار نرم افزار را اجرا کنید. بعد از اجرا، آیکن نرم افزار را در سمت راست task bar ویندوز مشاهده خواهید کرد. بر روی آیکن آبی رنگ برنامه کلیک کنید و ابتدا روی گزینه Stop Squid Server و سپس بر روی گزینه Open Squid Configuration کلیک کنید.
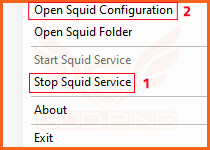
3. آدرس آیپیای که در مرحله 1 کپی کردید را در قسمت acl localnet src پیست کنید و در انتهای آن /24 را اضافه کنید.

در نهایت فایل را با Ctrl + s و یا از مسیر File -> Save ذخیره کنید و پنجره برنامه را ببندید.
4. مجددا بر روی آیکن آبی رنگ task bar کلیک کرده و بر روی گزینه Start Squid Server کلیک کنید.

5. در این مرحله به نرمافزار گادپینگ متصل شوید.
6. وارد بخش «تنظیمات» کنسول خود شوید. بر روی گزینه Network کلیک کنید.

.
7. در بخش Settings بر روی گزینه Set Up Internet Connection کلیک کنید.
.
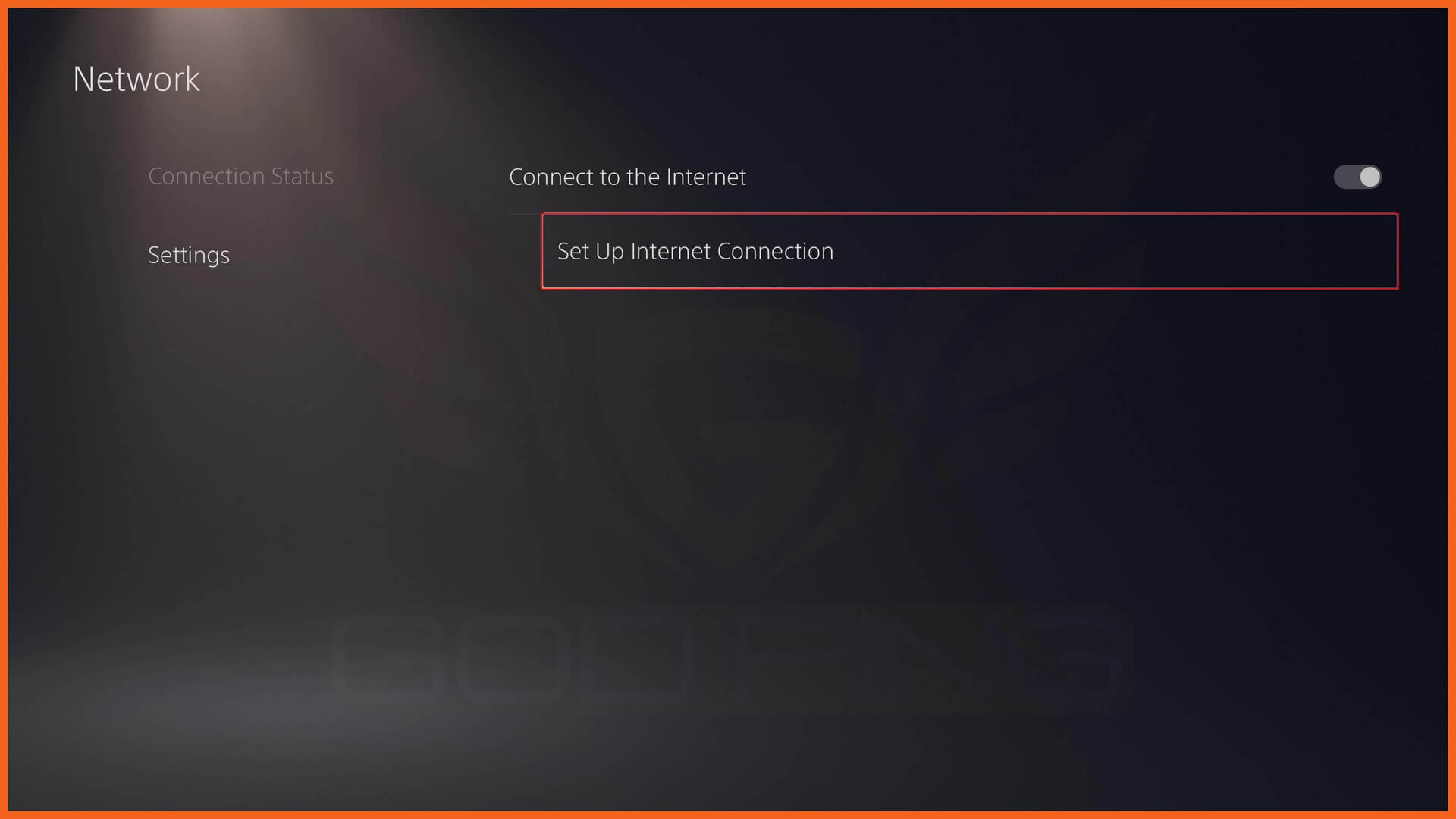
.
8. نشانهگر را بر روی اینترنت خود قرار داده و دکمه Options را روی دسته بازی خود فشار دهید و گزینه Advanced Settings را انتخاب کنید.
.
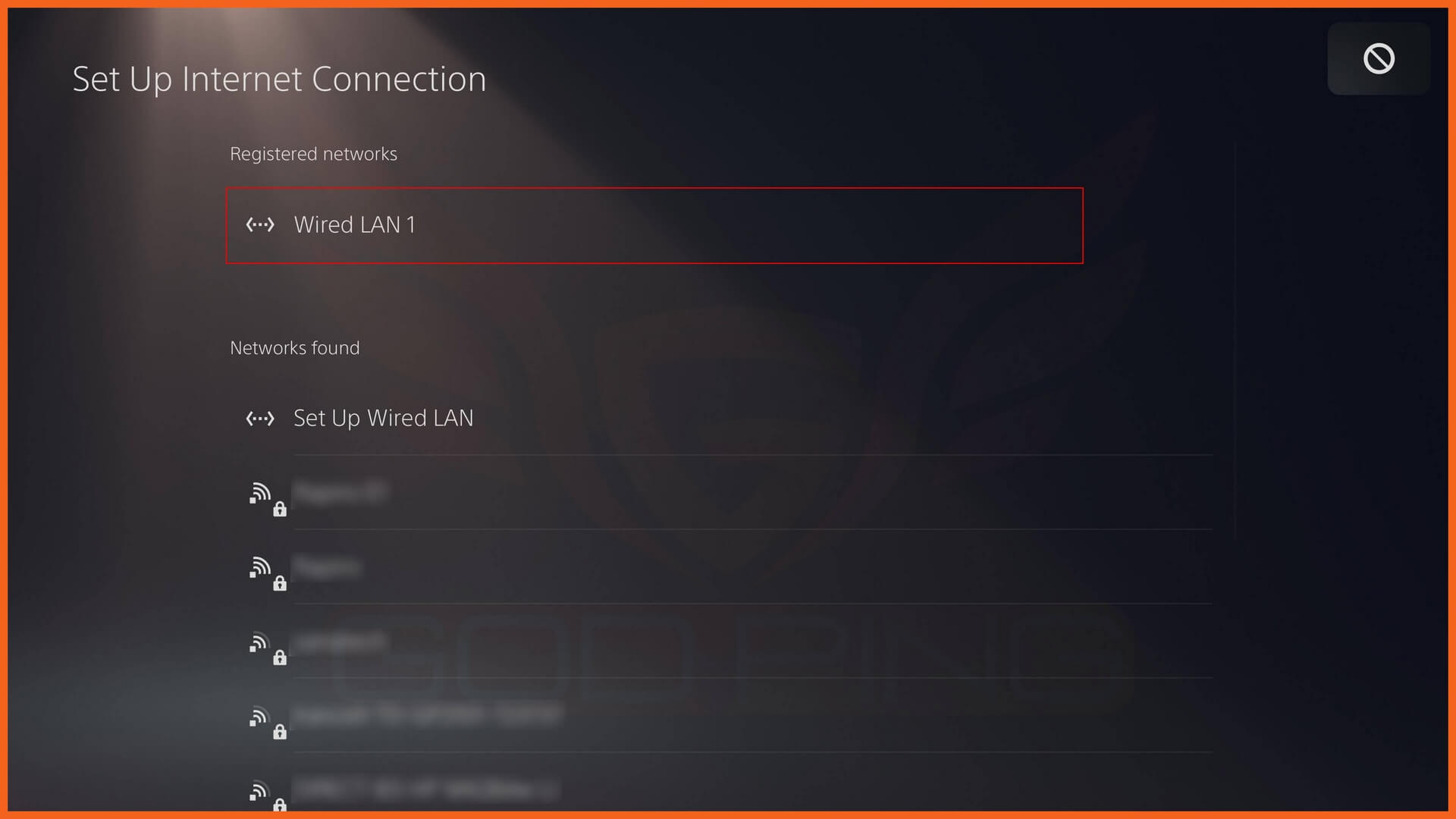
9. در برگه باز شده، Proxy Server را از Don’t use به Use تغییر دهید.
در بخش Address آیپی که در مرحله 1 دریافت کردید را وارد کنید.
در بخش Port Number عدد 3128 را وارد کنید.
در نهایت بر روی OK کلیک کنید.

کار تمام است!
حالا میتوانید وارد بازی خود شوید.
توجه: درصورتیکه تمام مراحل آموزش بالا را انجام دادید اما موفق به اتصال نشدید (این آموزش) را ببینید.
قبل از شروع، آنتیویروس و فایروال ویندوز خود را خاموش کنید تا در ادامه با مشکل خاصی مواجه نشوید. (اگر آنتیویروس ESET Nod32 دارید آن را بصورت کامل پاک کنید – توصیه گادپینگ آنتیویروس Kaspersky میباشد)
ابتدا کنسول و رایانه (لپ تاپ یا PC) را به اینترنت (مودم) متصل کرده و سپس مراحل زیر را انجام دهید. توصیه میکنیم که در اتصال دستگاه ها به مودم از کابل لن (به جای WiFi) استفاده کنید. در غیراینصورت دستگاهها حتما به هم نزدیک باشند.
نرم افزار Pr0xy را از طریق این لینک دانلود کرده و آن را روی ویندوز خود نصب نمایید، دقت داشته باشید که زبان نصب را بر روی انگلیسی (English) قرار دهید.
- قبل از اجرای نرم افزار Pr0xy به سرویس گادپینگ متصل شوید (توسط کانکشن هوشمند و یا کانکشن دستی).
- نرم افزار پروکسی را اجرا کرده و بر روی دکمه Start یا شروع کلیک کنید.
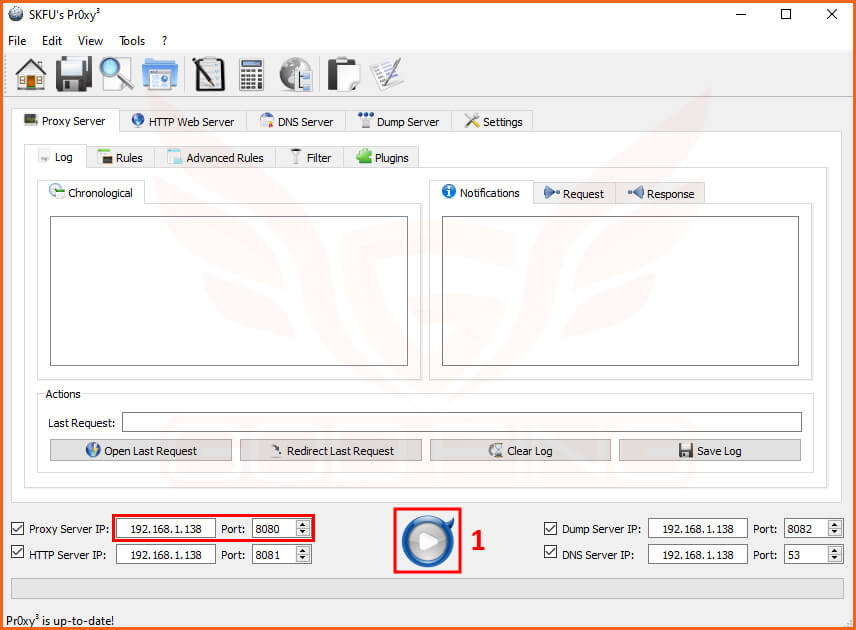
پس از زدن دکمه استارت نوار سبز پایین به حالت گردش در میآید و این یعنی نرمافزار پروکسی به درستی فعال شده است.
حال وارد تنظیمات کنسول شده و مراحل زیر را دنبال کنید:
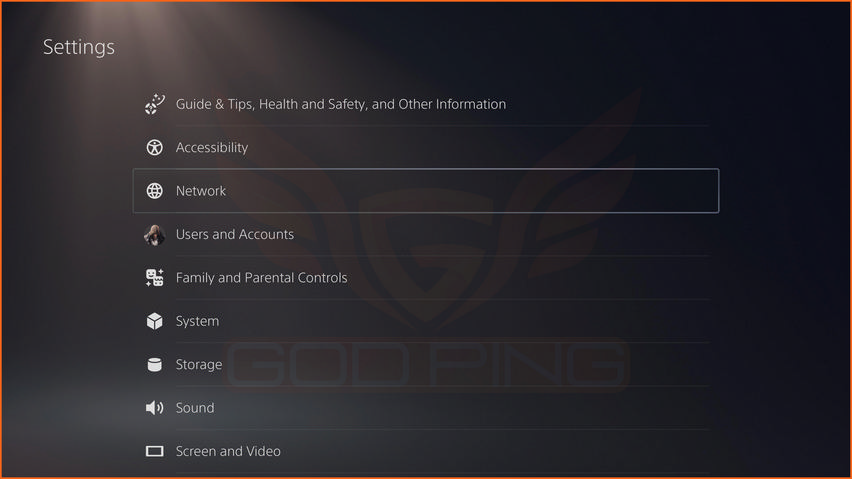
.
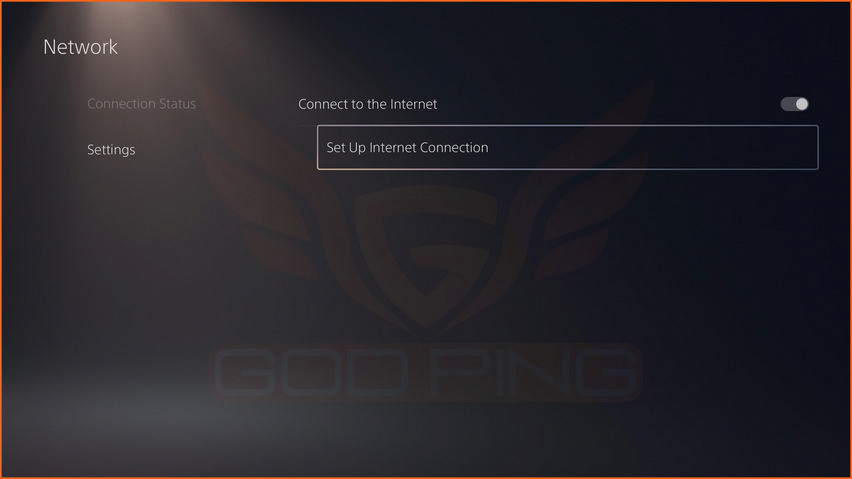
.
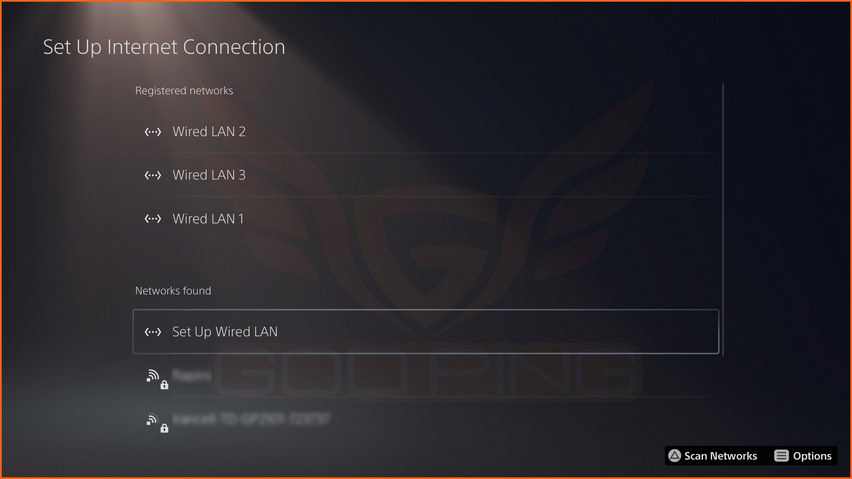
.
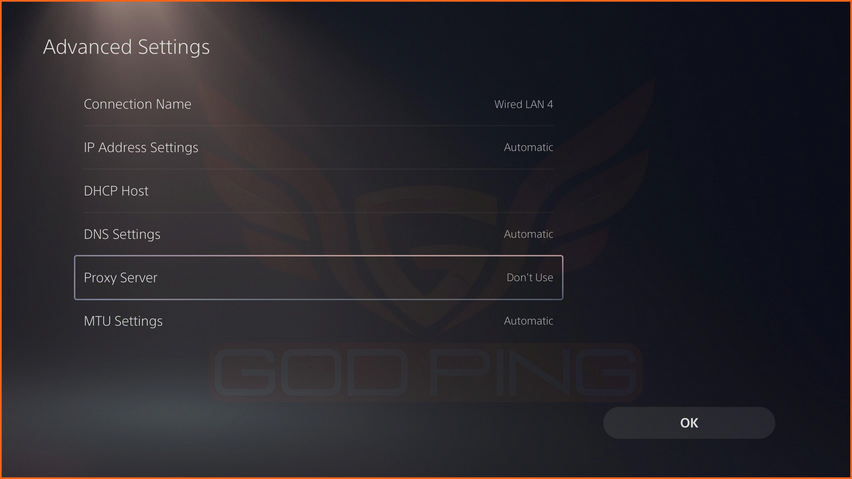
در اینجا لازم است آدرس IP و پورت داده شده توسط نرم افزار پروکسی ویندوز را در بخش Proxy Server کنسول وارد کنید.
توجه: آیپی داده شده توسط نرم افزار لزوما با تصویر بالا یکسان نبوده و ممکن است برای شما متفاوت باشد. اما حتما باید از رنج 192.168 باشد.
توجه: ترافیک اکانت خود را پس از 5 الی 15 دقیقه بازی کردن بر روی کنسول بررسی کنید و از کم شدن آن اطمینان حاصل فرمایید. درغیراینصورت سرویس به درستی بر روی کنسول اجرا نشده است.
توجه: رایانه باید روشن باقی بماند و نباید خاموش گردد.
توجه: فایروال ویندوز و ترجیحا آنتیویروس را خاموش نمایید.
توجه: اگر با مشکل روبرو شدید و بر روی ویندوز خود آنتی ویروس ESET Nod32 داشتید آن را پاک نمایید.

جهت استفاده از سرویس گادپینگ با استفاده از روش سوم چهار راه زیر را پیش رو دارید:
1. داشتن یک عدد لپتاپ متصل به اینترنت + یک عدد کابل لن
2. داشتن یک عدد PC متصل به اینترنت (دارای دو کارت شبکه) + یک عدد کابل لن
توجه: « در نظر داشته باشید که در اکثر مواقع در اتصال توسط کابل لن پینگ بسیار بهتری خواهید داشت در مقایسه با اتصال از طریق وایرلس »
قبل از شروع، آنتی ویروس و فایروال ویندوز خود را خاموش کنید تا با مشکل خاصی مواجه نشوید.
ابتدا اینترنت را متصل کنید (از هر طریقی که عمل کردید) و سپس کنسول را به کمک کابل لن به آن متصل کنید.
سپس به Control Panel ویندوز رفته و بخش View network status and tasks را باز کنید.
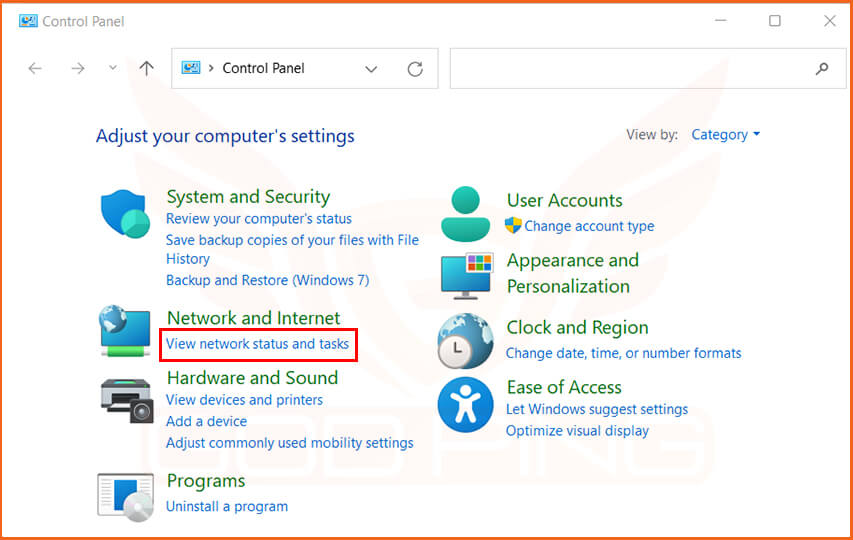
.
در صفحه ی باز شده از منوی سمت چپ بر روی Change adapter settings کلیک کنید.
.
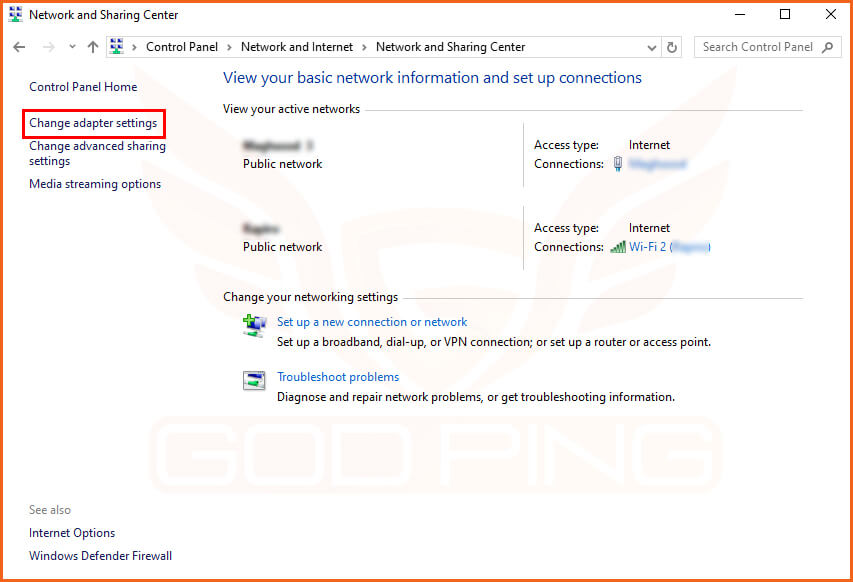
.
بر روی کارتشبکهای که از رایانه/لپتاپ به کنسول متصل میباشد راست کلیک کرده و Properties را انتخاب کنید (معمولا Ethernet | در غیر اینصورت Local Area Connection)
.
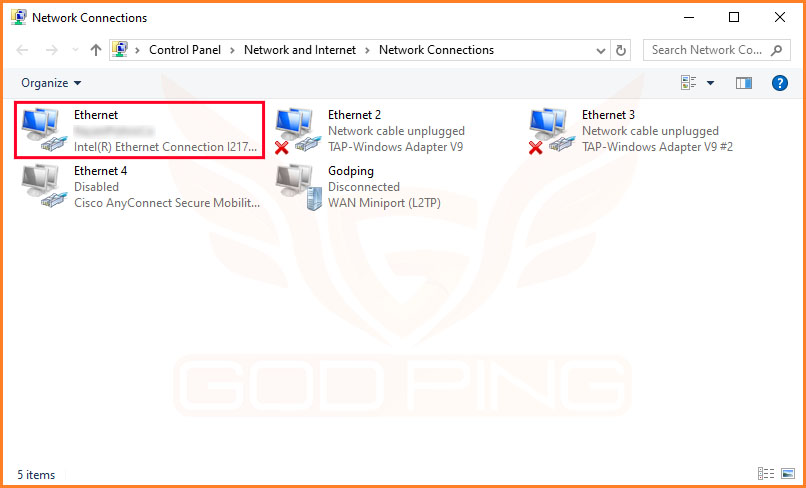
.
گزینه ی Internet Protocol Version 4 (TCP/IPV4) را انتخاب کرده و بر روی Properties کلیک کنید.
.
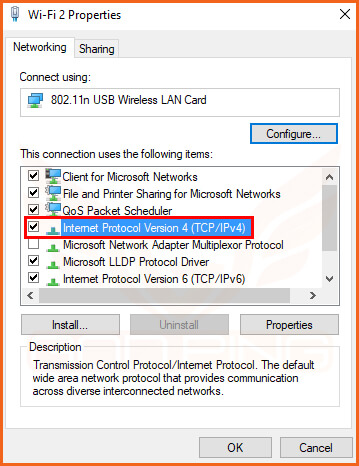
.
اطلاعات را دقیقا مانند تصویر زیر وارد کنید.
.
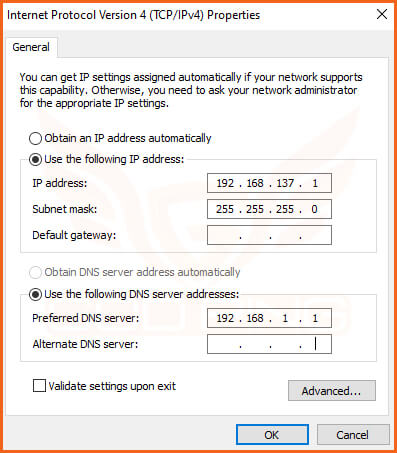
در این مرحله باید کانکشن را بصورت دستی بسازید. آموزش لازم را میتوانید از طریق لینک زیر مشاهده فرمایید:
بعد از ساخت کانکشن وارد بخش Properties آن شوید. از منوی Sharing گزینه اول را فعال کرده و در قسمت Home networking connection همان کارت شبکهای را انتخاب کنید که در مراحل قبل وارد Properties آن شدید و بر روی آن آیپی ست کردید. (Ethernet یا Local Area Connection) –> (همان کارت شبکه ای که کنسول به آن متصل است)

در صورت مشاهدهی هرگونه پیغام بر روی Ok کلیک کنید. در نهایت توسط نام کاربری و کلمه عبور اکانت سرویس گادپینگ خود به کانکشن متصل شوید.
توجه مهم: دقت کنید که فایروال و آنتیویروس ویندوز میبایست خاموش باشد.
جهت اعمال تنظیمات لازم روی پلیاستیشن به منوی Settings رفته و سپس وارد بخش Network شوید.
.
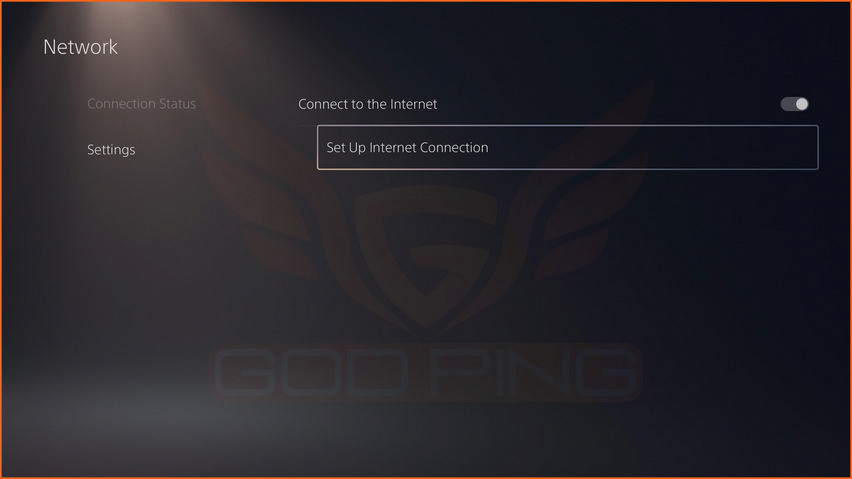
.
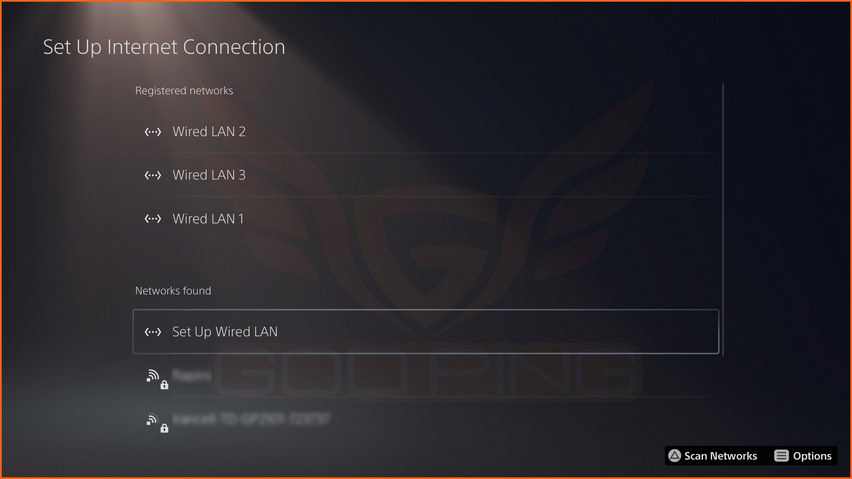
آیپی و سایر موارد زیر را در بخش Address کنسول وارد کنید:
Ip : 192.168.137.228
Subnet Mask : 255.255.255.0
Getaway : 192.168.137.1
Primary Dns : 192.168.137.1
Secondary Dns : –
در صورتی که تمام مراحل را با دقت انجام داده باشید اتصال موفقیت آمیز خواهد بود و شما به سرویس کاهش پینگ گادپینگ متصل خواهید شد.
جهت اطمینان از اتصال صحیح قسمت تست اینترنت (Test Connection) کنسول را بررسی نمایید.
.
admin
Related Posts
آخرین دیدگاهها
نوشتههای تازه
برچسبها
آموزش گرفتن پینگ اجرای بازی Call of Duty Warzone اجرای بازی وارزون برداشتن تحریم World of Warcraft برداشتن تحریم فری فایر برداشتن تحریم پابجی برطرف کردن محدودیت World of Warcraft برنامه کاهش پینگ حل مشکل اجرا نشدن Call of Duty حل مشکل اجرا نشدن Call of Duty Warzone حل مشکل اجرا نشدن Cod حل مشکل اجرا نشدن Free Fire حل مشکل اجرا نشدن World of Warcraft حل مشکل اجرا نشدن وارزون رفع تحریم Free Fire رفع تحریم World of Warcraft رفع تحریم بازی Call of Duty رفع تحریم بازی Cod رفع تحریم بازی Free Fire رفع تحریم بازی World of Warcraft رفع تحریم بازی فری فایر رفع تحریم بازی لیگ آف لجندز رفع تحریم بازی وارکرفت رفع تحریم بازی کالاف دیوتی رفع تحریم فری فایر رفع تحریم وارزون رفع محدودیت Free Fire رفع محدودیت League of Legends رفع محدودیت World of Warcraft پایین آوردن پینگ کاهش پینگ کاهش پینگ battlefield کاهش پینگ btf کاهش پینگ Call Of Duty کاهش پینگ cod کاهش پینگ counter کاهش پینگ dota2 کاهش پینگ lol کاهش پینگ wow کاهش پینگ بازی Warzone کاهش پینگ بازی آنلاین کاهش پینگ بازی کانتر کاهش پینگ در بازی کاهش پینگ کانتر کاهش پینگ بتلفیلد


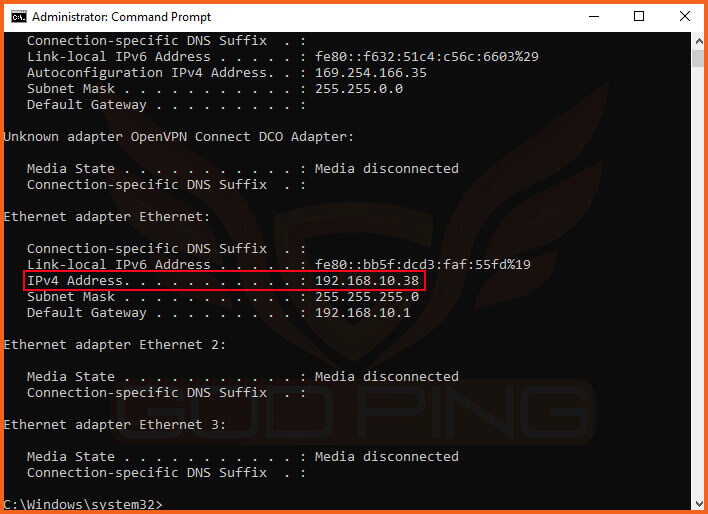



سلام اقا من اکانتو گرفتم با کامپیوتر با کارت2 شبکه وصل کردم یکی به مدم یکی به کنسول تنضیمات مرحله3 رو هم رو کارت شبکه ای که به مودم وصل هست تنظیم کردم وتا مرحله 7 درست پیش میره ولی تو مرحله7 وقتی تو منویه shering تیک اول رو میزنم و گزینه رو رو همون کارت شبکه ای که به مودم وصله انتخاب میکنم و رو اوکی کلید میکنم 2 بار پنجره باز میشه ومن اوکی میزنم ولی باز یه پنجره دیگه باز میشه و ارور میده و تنظیماتش ذخیره نمیشه و کلا به دستگاه هم وصل نمیشه لطفا راهنمایی کنید ممنون
———————————————–
راستی بنده تو مرحله7 تو منویه shering به جایه کارت شبکه ای که مودم وصل بود کارت شبکه ای که به کنسول وصل هست رو انتخاب کردم بازم نشد کلا همه راها رو رفتم نشد
سلام کاربر گرامی .
لطفا تصویری از مرحله 7 روی سیستم خودتون + پنجره هایی که می فرمایید باز میشن + ارور دریافت شده رو به ایمیل بنده ارسال فرمایید .
Mr.Farogh [at] Gmail [dot] Com
سلام تصاویر فرستاده شد
سلام الان من ميخوام از اين سرويس رو پي اس ٣ استفاده كنم …. من اين وسايل رو دارم …. ١- مودم واي فاي ٢- كارت شبكه واي فاي آيمك ٣-كارت شبكه وافاي پرتابل …. الان نميشه اين پي سي با يه واي فاي نت خالص رو بگيره و اون يكي كارت شبكه هم با سرويس كاهش پينگ و اينا خارج كنه ؟
درود . بله میتونید استفاده کنید . به این صورت که کارت شبکه وایرلس رو به Pc متصل می کنید و به مودم وصل میشید . بعد با کابل Lan ، کنسول رو به Pc وصل می کنید …
تنظیمات لازم رو طبق آموزش های موجود انجام بدید و کانکشن رو Share کنید .
موفق باشید
آقا راهی هست من بتونم مشکلمو حل کنم خصوصی میتونم صحبت کنم با شما ؟
درود . مشکل فعلی خودتون رو به آدرس ایمیل بنده ارسال فرمایید :
mr.farogh [at] gmail [dot] com
agha mishe lotfan ba mac ham amozesh bedin
سلام دوست گرامی. چشم … به زودی در سایت قرار خواهد گرفت .
موفق باشید
سلامی دوباره
آقا من همه کارایی که گفتید و انجام دادم نشد اصن ps4 اینترنت نمیگیره از لپ تاپ
من مطمئنم هیشکی با این روش نتونسته وصل بشه
درود . دوست عزیز شما بعد از طی مراحل آموزش، هنگامی که روی کانکشن کلیک می کنید، قسمت Propertise ، تب آخر : قسمت Sharing, چه چیزی مشاهده می فرمایید؟
همون تیک allow sharing رو میزنم و قسمت پایین کارت شبکه وای فای خودمو که باهاش به اینترنت وصلمو میزنم.
وقتی که skfuرو باز میکنم اون قسمت پایین برای من آی پیش چیز دیگست مرحله 11منظورمه
درسته . تا الان مشکلی نیست . فقط توجه کنید که آی پی تو مرحله 11 برای شما یه چیز دیگه ای نوشته شده، شما باید همون آی پی رو داخل تنظیمات Ps وارد کنید . مرحله آخر آموزش رو ببینید .
مطمئنید؟ آخه تو مرحله 5 آپی که وارد کردیم 192.168.1.22 بود.
من اینکارم انجام میدم ببینم چی میشه ولی چشم آب نمیخوره.
ممنون از وقتی که میزارید واسه پاسخگویی
سلام. اگه مراحل رو درست پیش رفته باشید مشکلی پیش نخواهد اومد .
ضمن اینکه این آموزش استاندارد هستش و از این بابت نگران نباشید .
موردی بود بفرمایید…
موفق باشید
ین اموزش که گذاشتید اصلا برای کدوم یکی از اون ۳ راه هست که گذاشتید?خواهشا این بخش رو یه سر و سامان بدید واقعا ادم گیج میشه نا سلامتی بخش آموزش هستش باید معلوم باشه چی به چیه
سلام دوباره… این روش به نظر من اشکال داره هر جوره که بگید امتحان کردم نشد که نشد تورو خدا درست راهنمایی کنید
منظورتون از مشکل در ارتباط بین ps4 وکامپیوتر چیه من کنسولو با کابل لن وصل کردمUnidentified هم شده خواهشا واضح توضیح بدید من همه کارای بالارو انجام دادم نشد
درود . لطفا توجه داشته باشید که شما وقتی کنسول را با Lan به Pc متصل میکنید باید 2 عدد کارت شبکه روی سیستم داشته باشید .
یکی از کارت شبکه ها که توسط کابل لن به کنسول متصل شده، دیگری باید به مودم متصل شود .
اگر مراحل بالا به درستی انجام شده، مطلابق آموزش پیش بروید . اتصال شما در این حالت Ethernet می باشد که مطابق آموزش باید تنظیمات را انجام دهید .
اگر مشکل شما برطرف نشد، یکبار نیز فقط این آموزش را دنبال کنید و کاری به تنظیمات دیگر نداشته باشید .
موفق باشید
یعنی منظورتون اینه که لپ تاپ من باید 2تا کارت شبکه داشته باشه? من با لپ تاپ منظورم بود.
این اموزش که گذاشتید اصلا برای کدوم یکی از اون ۳ راه هست که گذاشتید?خواهشا این بخش رو یه سر و سامان بدید واقعا ادم گیج میشه نا سلامتی بخش آموزش هستش باید معلوم باشه چی به چیه
درود . شما قبلا اشاره کردید به اینکه کنسول و کامپیوتر به هم وصل اند . من فکر کردم منظورتون Pc هستش …
ببینید، با لپ تاپ همین کاری که انجام دادید درسته، با لن کنسول و لپ تاپ رو وصل می کنید …
بعد با وای فای لپ تاپ به مودم متصل میشید . فقط تفاوتی که وجود داره اینه که تو مرحله 3 شما باید روی عبارت Wifi کلیک سمت راست کنید و Propertise بزنید . و به طور مشابه در مرحله 7 …
موفق باشید
سلام منظور شما از کانکشن مرحله 3 کدوم کانکشن هست؟
کانکشنی که باهاش به اینترنت وصل شدم یا کانکشن اتصال ps4 به لپ تاپ؟
درود . دوست گرامی در مرحله 3 باید روی اتصال اینترنت خودتون کلیک کنید . در این تصویر اتصال توسط کابل لن بوده و Ethernet را انتخاب کرده ایم .
اگر نوع اتصال شما وای فای می باشد، می بایست روی Wifi خود کلیک سمت راست کنید و Propertise را بزنید
موفق باشید
سلام همه مراحل انجام دادم ولی تو کنسول وقتی واسه تست میزنم تو همون مرحله اول که IP میگیره ارور میده میده راه حل؟
سلام دوست عزیز. چه اروی دریافت می کنید ؟
با سلام متاسفانه همه مراحل رو انجام دادم , ولی پیغامی که دوست بالا دادن برای من هم هست.
این هم عکس کانکشن من که فرق داذه
http://s6.uplod.ir/i/00479/axqxg3ulids9.png
سلام دوست گرامی. این ارور به دلیل مشکل ارتباط بین کنسول و سیستم هستش .
یه بار دیگه مراحل رو چک بفرمایید، اگر مشکل حل نشد این اموزش رو پیش برید .
موفق باشید
سلام
چرا بعد از 15 دقیقه بازی یکدفعه قطع وصل میشه؟مربوط به کانکشن نیست فکرکنم مربوط به skfu vita pr–ox–y هست
سلام دوست عزیز. با عرض پوزش، متاسفانه اطلاعی ندارم .
موفق باشید
سلام
کانکشن godping قسمت sharing این پیام رو میده
http://upload7.ir/viewer.php?file=75575907349276568643.png
سلام دوست عزیز.
لطفا آموزش را با دقت انجام دهید .
این پیغام به دلیل این است که ارتباط بین کنسول و سیستم برقرار نیست .
موفق باشید
سلام
میشه ازطریق مودم وایرلس شیر کرد؟ که لازم نباشه لپ تاپ روشن باشه
مودم من D-link 2750 هست
سلام دوست گرامی . خیر، همچین امری مقدور نیست .
موفق باشید
لب تاپ باید به ps4 وصل بشه؟
اگه اره چطوری؟
یا فقط همین تغییرات رو انجام بدیم تمومه؟
لپ تاپ از طریق وای فای به مودم متصل میشه .
بعد از طریق کابل Lan لپ تاپ رو به Ps4 وصل می کنید .
سپس مطابق آموزش عمل کنید .
موفق باشید
سلام ببخشید من تو مرحله 7 مشکل دارم منوی sharing من گزینه ای نداره و پیغام
windows management instrumentation might be corrupted رو میده لطفا راهنماییم کنید من قطعا یکی از مشتریاتون خواهم بود.
سلام. لطفا نحوه اتصال اینترنت خود و Ps4 را توضیح دهید .
موفق باشید
من از لب تاپ با وای فای به اینترنت وصلم و سیم لن از لب تاپ به Ps4 وصله و آیکن کانکشن کابل لن لب تاپ network unidentified نوشته شده,dns کانکشن لن رو هم چک کردم مطابق تصویره ولی ps4 به اینترنت وصل نمیشه.
سلام دوست گرامی . مطابق با این آموزش پیش بروید ، اگر مشکل هم چنان پابرجا بود، تا مرحله 9 این آموزش رو انجام بدید و نتیجه رو اعلام فرمایید.
موفق باشید